File Browser is a web-based application that provides an interface for managing files within a specified directory on a server or a local system.
This tutorial explains how to install File Browser inside a Docker container on Linux. Commands have been tested on Ubuntu.
Prepare environment
Make sure you have installed Docker in your system. If you are using Ubuntu, installation instructions can be found in the post.
Install File Browser
Before starting, create directory for data:
sudo mkdir /opt/filebrowserCreate a new empty database file:
sudo touch /opt/filebrowser/database.db- Host network
Run the following command to create a container for File Browser that uses host network:
docker run -d --name=filebrowser --restart=always --network=host \
-v /:/srv \
-v /opt/filebrowser/database.db:/database.db \
filebrowser/filebrowser- User-defined bridge network
User-defined bridge network can be used for listening on different port. By default, File Browser service is listening on port 80. It can be changed with -p option.
docker network create app-netdocker run -d --name=filebrowser --restart=always --network=app-net \
-p 8080:80 \
-v /:/srv \
-v /opt/filebrowser/database.db:/database.db \
filebrowser/filebrowserTesting File Browser
Open a web browser and go to http://<IP_ADDRESS>, where <IP_ADDRESS> is the IP address of the system. Log in to the web UI with the default username (admin) and password (admin).
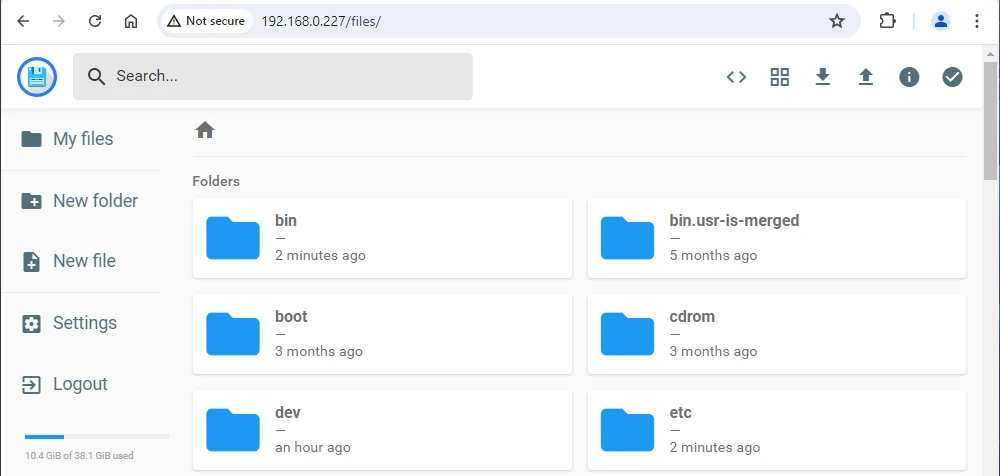
Uninstall File Browser
To completely remove File Browser, remove its container:
docker rm --force filebrowserRemove File Browser image:
docker rmi filebrowser/filebrowserYou can also remove File Browser data:
sudo rm -rf /opt/filebrowserIf a user-defined bridge network was created, you can delete it as follows:
docker network rm app-net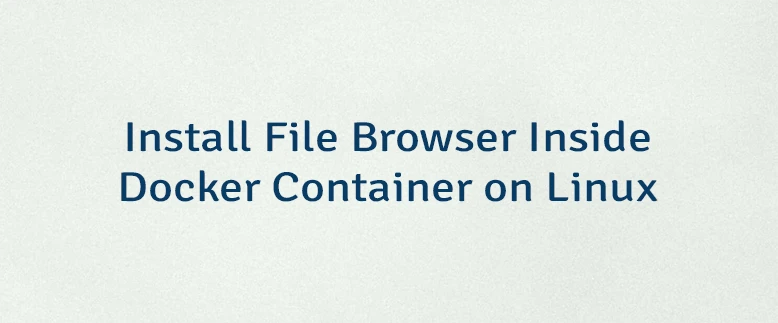
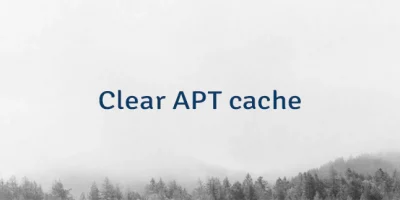
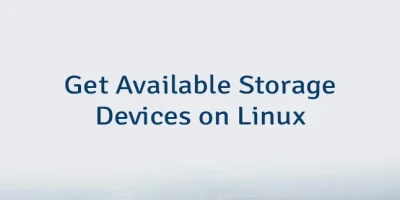
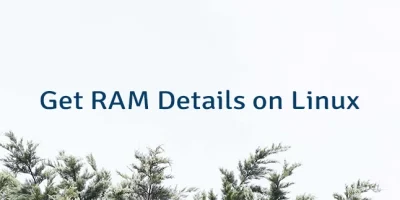
Leave a Comment
Cancel reply