When using a Windows computer, encountering missing device drivers can be a frustrating experience. Missing drivers can lead to hardware malfunctions and reduced system performance. Fortunately, Windows provides several ways that can help you identify and locate devices with missing drivers. This tutorial provides 2 methods how to get devices with missing drivers on Windows.
Method 1 - CMD
Use the following command to retrieve the names and hardware IDs of devices on a Windows computer with a status other than OK:
wmic path Win32_PnPEntity where "Status<>'OK'" get Name,HardwareIDHere's an example of the output:
HardwareID Name
{"PCI\VEN_8086&DEV_A780XXXX_XXXX62&REV_04", ...} Video Controller
{"PCI\VEN_8086&DEV_7A24XXXX_XXXX62&REV_11", ...} PCI Device
{"PCI\VEN_8086&DEV_A74FXXXX_XXXX62&REV_01", ...} Base System DeviceThe command allows users to quickly identify devices with issues, such as missing drivers or hardware errors.
Method 2 - PowerShell
In PowerShell window, use the Get-WmiObject cmdlet to get information about devices from Win32_PnPEntity class. Then filter the results to include only devices where the Status property is not equal to OK. Finally, select and display the Name and HardwareID properties of these devices.
Get-WmiObject Win32_PnPEntity | Where {$_.Status -ne "OK"} | Select Name,HardwareID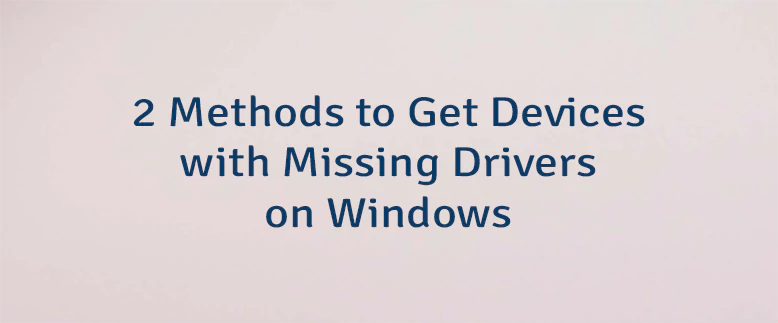

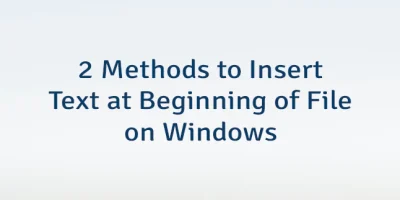

Leave a Comment
Cancel reply