The Windows Explorer is responsible for managing the graphical shell of the Windows operating system, including the desktop, taskbar, and file management. Restarting the Windows Explorer process can be a helpful action when encountering issues related to the user interface, file management, or system responsiveness. If any of the components managed by Windows Explorer are freezing, hanging, or becoming unresponsive, restarting the Windows Explorer process may help resolve the issue without having to restart the entire computer. This tutorial provides 2 methods how to restart Explorer on Windows.
Method 1 - CMD
To restart Explorer from CMD, begin by executing the following command to terminate the explorer.exe process:
taskkill /f /im explorer.exeHere's a breakdown of the command options:
/f- is used to forcefully terminate the process without prompting for confirmation./im- specifies that thetaskkillcommand will be performed using the image name (i.e., the name of the executable file associated with the process).explorer.exe- is the image name (executable file) of the Windows Explorer process. When specified with/im, it targets the Windows Explorer process for termination.
After stopping the Windows Explorer, start it again using the following command:
start explorer.exeMethod 2 - PowerShell
Open a PowerShell window and run the following cmdlet to stop Explorer process:
Stop-Process -ProcessName explorer -ForceNo need to run additional commands, Explorer will start automatically.
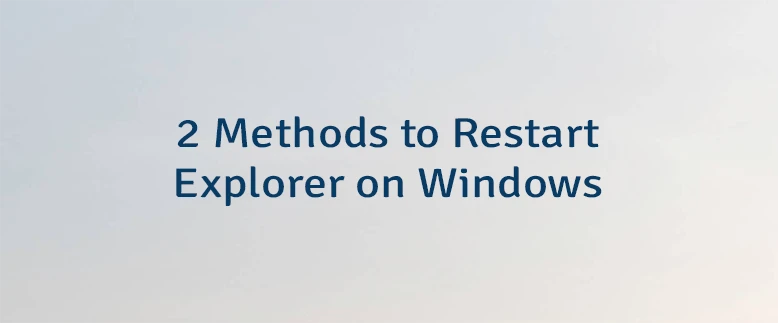
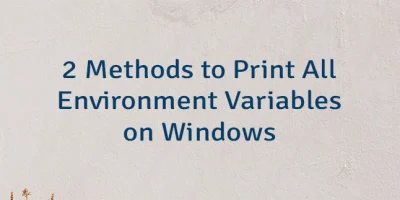
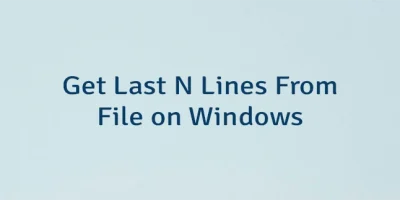
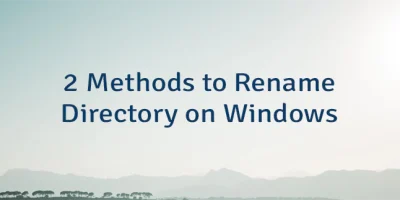
Leave a Comment
Cancel reply