Operating systems provides a way to mount filesystems from devices or image files. It can be useful to view content of the OS image (.img). This tutorial shows how to mount Raspberry Pi OS image in Linux.
Mount OS image
If not already done, download the Raspberry Pi OS from the official website:
wget -qO raspios.img.xz https://downloads.raspberrypi.org/raspios_lite_armhf_latestExtract OS image file from archive:
unxz raspios.img.xzCheck the partition table with fdisk command:
fdisk -l raspios.imgOutput example:
Disk raspios.img: 1.88 GiB, 2017460224 bytes, 3940352 sectors
Units: sectors of 1 * 512 = 512 bytes
Sector size (logical/physical): 512 bytes / 512 bytes
I/O size (minimum/optimal): 512 bytes / 512 bytes
Disklabel type: dos
Disk identifier: 0x7d5a2870
Device Boot Start End Sectors Size Id Type
raspios.img1 8192 532479 524288 256M c W95 FAT32 (LBA)
raspios.img2 532480 3940351 3407872 1.6G 83 LinuxUsing this information, the following data will be used for mounting Raspberry Pi OS image:
- Sector size: 512
- Start position of the
img1partition: 8192 - Start position of the
img2partition: 532480 - Number of sectors of the
img1partition: 524288 - Number of sectors of the
img2partition: 3407872
Calculate mount offsets and assign to variables:
MOUNT_OFFSET_1=$(fdisk -l raspios.img | grep img1 | awk '{print $2 * 512}')MOUNT_OFFSET_2=$(fdisk -l raspios.img | grep img2 | awk '{print $2 * 512}')Calculate mount size limits and assign to variables:
MOUNT_SIZE_1=$(fdisk -l raspios.img | grep img1 | awk '{print $4 * 512}')MOUNT_SIZE_2=$(fdisk -l raspios.img | grep img2 | awk '{print $4 * 512}')Note: size limit option is necessary when mounting both partitions. The first partition will mount successfully. However, when mounting a second partition, you will get an error message "mount: … overlapping loop device exists". When mounting only one partition, the size limit option is optional.
Create mount point directories:
sudo mkdir -p /mnt/rpi/img1 /mnt/rpi/img2Mount both partitions using the following commands:
sudo mount -o offset=$MOUNT_OFFSET_1,sizelimit=$MOUNT_SIZE_1 raspios.img /mnt/rpi/img1sudo mount -o offset=$MOUNT_OFFSET_2,sizelimit=$MOUNT_SIZE_2 raspios.img /mnt/rpi/img2Check that both partitions are mounted:
ls /mnt/rpi/img1COPYING.linux bcm2710-rpi-3-b.dtb fixup.dat kernel7l.img
LICENCE.broadcom bcm2710-rpi-cm3.dtb fixup4.dat kernel8.img
...ls /mnt/rpi/img2bin dev home lost+found mnt proc run srv tmp var
boot etc lib media opt root sbin sys usrUnmount OS image
To unmount both partitions, run the following commands:
sudo umount /mnt/rpi/img1sudo umount /mnt/rpi/img2Delete mount point directories:
sudo rm -rf /mnt/rpi

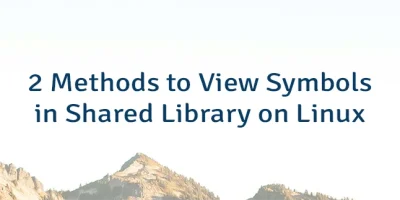

The 2 Comments Found
Thanks, nice guide.
I want to add that in my case I had an error while mounting img2:
mount: /mnt/rpi32/img2: wrong fs type, bad option, bad superblock on /dev/loop41, missing codepage or helper program, or other error.
I have solved by not specifying a size limit for img2:
Great! it work like a charm :-) Thanks
Leave a Comment
Cancel reply