Ensuring proper activation of the Windows operating system is essential for maintaining a secure and fully functional computing environment. Activation aids Microsoft in verifying the legitimacy of the Windows installation, providing access to the complete range of features and updates. This tutorial demonstrates how to check Windows activation status.
By using the Get-CimInstance cmdlet, we can retrieve information about the Software Licensing Product and determine whether Windows is activated.
Here's the PowerShell command we can use:
(Get-CimInstance SoftwareLicensingProduct -Filter "Name like 'Windows%'" | Where { $_.PartialProductKey }).LicenseStatusNow, let's break down this command:
Get-CimInstance- retrieves management information from computer.SoftwareLicensingProduct- specifies the class of the management information to retrieve, which, in this case, is information about software licensing products.-Filter "Name like 'Windows%'"- this filter ensures that we only retrieve information related to products with names starting with 'Windows'. This narrows down the results to focus on the Windows operating system.Where { $_.PartialProductKey }- this part of the command filters the results to include only entries with a partial product key. This helps in excluding entries that do not represent the Windows operating system.LicenseStatus- property of the resulting object, which indicates the activation status of Windows.
By running the PowerShell command, we will receive information about the license status of the Windows operating system. The possible values for LicenseStatus include:
- 0 - Unlicensed
- 1 - Licensed
- 2 - Out-of-Box Grace
- 3 - Out-of-Tolerance Grace
- 4 - Non-Genuine Grace
- 5 - Notification
- 6 - Extended Grace
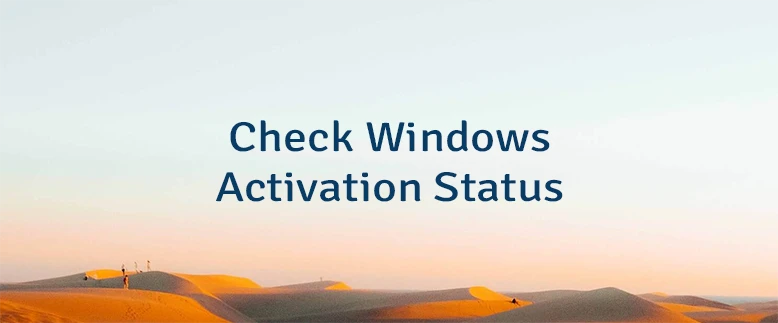
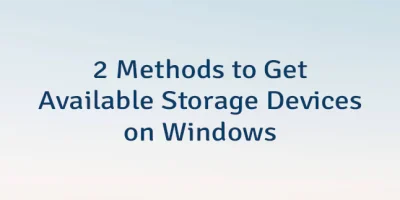
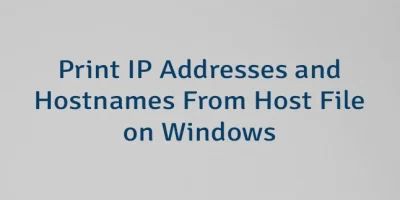
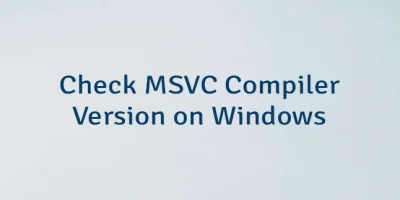
Leave a Comment
Cancel reply