In today's digitally interconnected world, maintaining secure access to Wi-Fi networks is of paramount importance. Wi-Fi network passwords stand as the primary line of defense, dictating authorized access to these wireless networks. There are instances where it becomes essential to retrieve the password for a currently connected Wi-Fi network, for adding a new device or sharing access temporarily. This tutorial explains how to get connected Wi-Fi network password on Windows.
In the PowerShell window, run the following command to get the Wi-Fi network password to which the Windows computer is currently connected to:
netsh wlan show profile name="$((Get-NetConnectionProfile).Name)" key=clear | Select-String "Key Content\W+\:(.+)$" | %{$_.Matches.Groups[1].Value.Trim()}Let's break down the command step by step to understand its functionality:
netsh wlan show profile- this part of the command is using thenetshutility, which is used to manage network settings. Thewlanis specifying that we're working with wireless LAN settings. Theshow profileis used to display wireless network profiles.name="$((Get-NetConnectionProfile).Name)"- this portion retrieves the current connected Wi-Fi network's profile name. The profile name is then passed to thenetshcommand to display detailed information about that specific Wi-Fi network.key=clear- this option instructs thenetshcommand to display the Wi-Fi network profile with the key (password) in clear text.Select-String "Key Content\W+\:(.+)$"- this part usesSelect-Stringcmdlet to select lines that match a particular pattern. The pattern here looks for lines that contain "Key Content:" followed by any characters (the Wi-Fi password), and captures the password.%{$_.Matches.Groups[1].Value.Trim()}- this section utilizes the%(alias forForEach-Object) to process each match. It retrieves the captured password using and trims any extra whitespace.
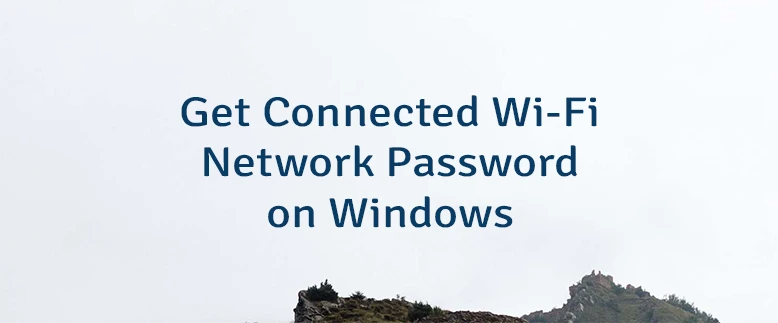
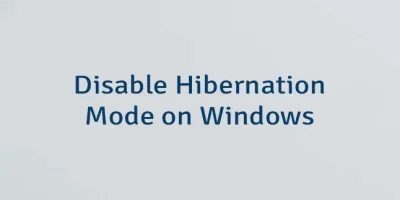
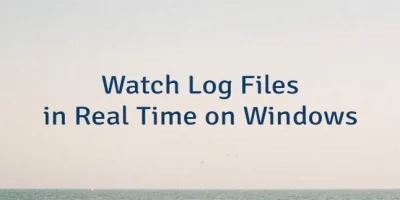
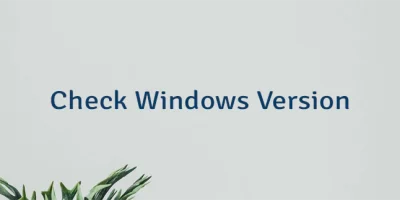
Leave a Comment
Cancel reply