Qt, the powerful cross-platform application framework, allows developers to create graphical user interfaces for their applications. While Qt provides a set of default styles, sometimes you might want to add a touch of modernity and elegance to your user interface. One way to achieve this is by incorporating Bootstrap's style into your Qt buttons. This tutorial explains how to make Qt 6 buttons to look in Bootstrap style.
The provided code aims to style Qt buttons to resemble the Bootstrap framework visual style. The embedded CSS-like styling defines common properties such as border-radius, padding, font size, and text color for all button instances. Additionally, it introduces distinct styles for buttons with the class primary and secondary. The primary buttons have a blue background, while secondary buttons have a gray background.
The main function creates a Qt application, sets the defined style sheet, creates a window with a horizontal layout, and adds two button instances with the classes primary and secondary to the layout. The resulting GUI will showcase Bootstrap-styled buttons.
#include <QApplication>
#include <QPushButton>
#include <QHBoxLayout>
QString style = R"(
QPushButton {
border-radius: 3px;
padding: 10px 20px;
font-size: 14px;
color: #fff;
}
QPushButton[class=primary] {
background-color: #007bff;
border: 1px solid #007bff;
}
QPushButton[class=primary]:hover {
background-color: #0056b3;
border-color: #0056b3;
}
QPushButton[class=primary]:pressed {
background-color: #004080;
border-color: #00264d;
}
QPushButton[class=secondary] {
background-color: #6c757d;
border: 1px solid #6c757d;;
}
QPushButton[class=secondary]:hover {
background-color: #5a6268;
border-color: #545b62;
}
QPushButton[class=secondary]:pressed {
background-color: #495057;
border-color: #343a40;
}
)";
int main(int argc, char *argv[])
{
QApplication app(argc, argv);
app.setStyleSheet(style);
auto *window = new QWidget();
auto *layout = new QHBoxLayout();
window->setLayout(layout);
QMap<QString, QString> data{
{"primary", "Primary"},
{"secondary", "Secondary"},
};
for (auto [key, value]: data.asKeyValueRange()) {
auto *button = new QPushButton(value);
button->setProperty("class", key);
button->setCursor(Qt::PointingHandCursor);
layout->addWidget(button);
}
window->show();
return QApplication::exec();
}Here's how the buttons appear:
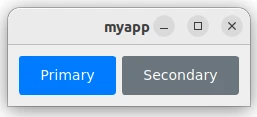
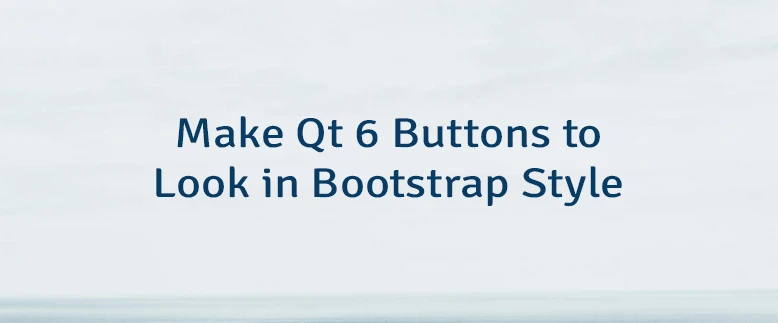
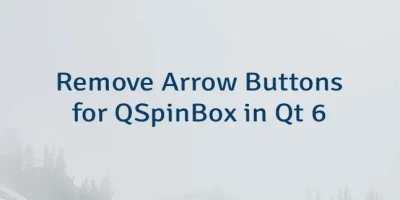
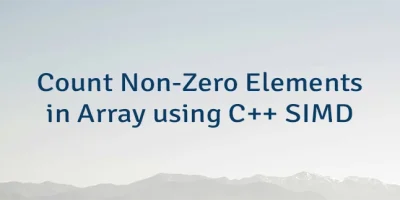

Leave a Comment
Cancel reply