There are various ways to free up disk space on the system. On of them to delete old files which are no longer needed after a certain period of time. It can be backup files, log files, and other temporary files. This tutorial shows how to delete files older than X days on Windows.
Method 1 - CMD
The forfiles command allows to select files and run another command on these files. Before deleting files, we can print them. For example, to find files older than 7 days run the following command:
forfiles /p "C:\Users\User\AppData\Local\Temp" /s /m *.* /d -7 /c "cmd /c echo @path"Once confirmed, specify the del command instead of echo to delete files:
forfiles /p "C:\Users\User\AppData\Local\Temp" /s /m *.* /d -7 /c "cmd /c del @path"The meaning of parameters that used in forfiles command:
/p- specifies the path to find files./s- find all files in the specified directory and all subdirectories./m- find files based on wildcard. The*.*means to find all files regardless of the file extension./d- find files by last modified date./c- specifies command to run it on each file.
We can filter files by specific extension. For example, to delete .tmp files older than 7 days run the following command:
forfiles /p "C:\Users\User\AppData\Local\Temp" /s /m *.tmp /d -7 /c "cmd /c del @path"Method 2 - PowerShell
To find files older than 7 days run the Get-ChildItem command in PowerShell:
Get-ChildItem "C:\Users\User\AppData\Local\Temp" -Recurse -File | Where LastWriteTime -lt (Get-Date).AddDays(-7) | %{$_.FullName}Once confirmed, replace %{$_.FullName} with Remove-Item -Force to delete files:
Get-ChildItem "C:\Users\User\AppData\Local\Temp" -Recurse -File | Where LastWriteTime -lt (Get-Date).AddDays(-7) | Remove-Item -ForceFiles can be filtered and deleted by specific extension as well:
Get-ChildItem "C:\Users\User\AppData\Local\Temp" -Recurse -File -Filter *.tmp | Where LastWriteTime -lt (Get-Date).AddDays(-7) | Remove-Item -Force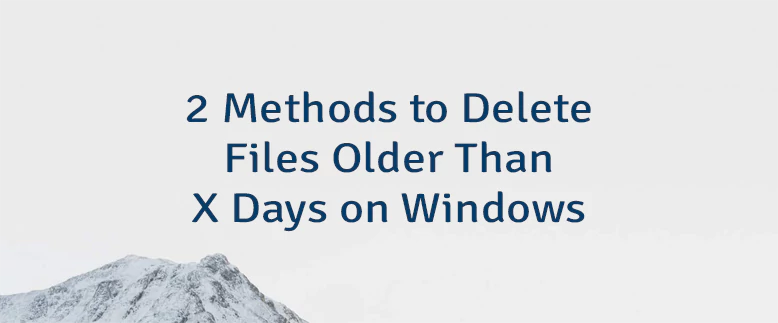
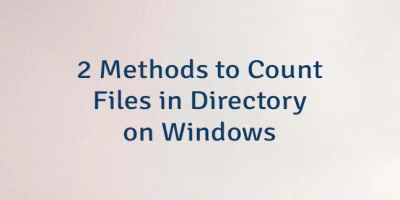
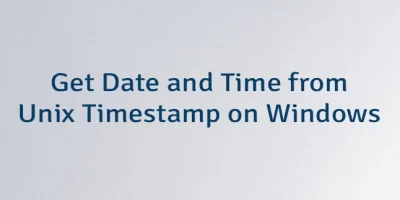
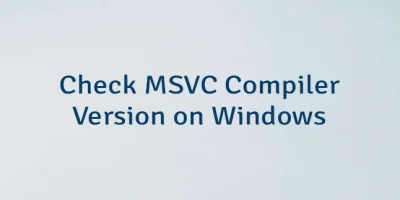
Leave a Comment
Cancel reply